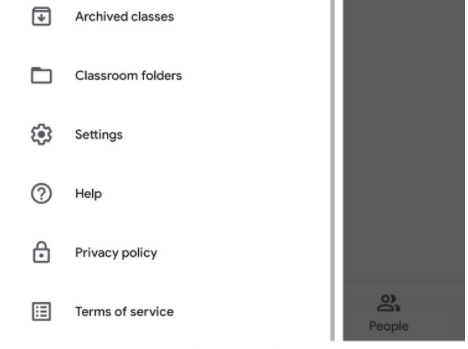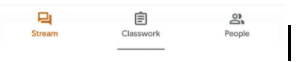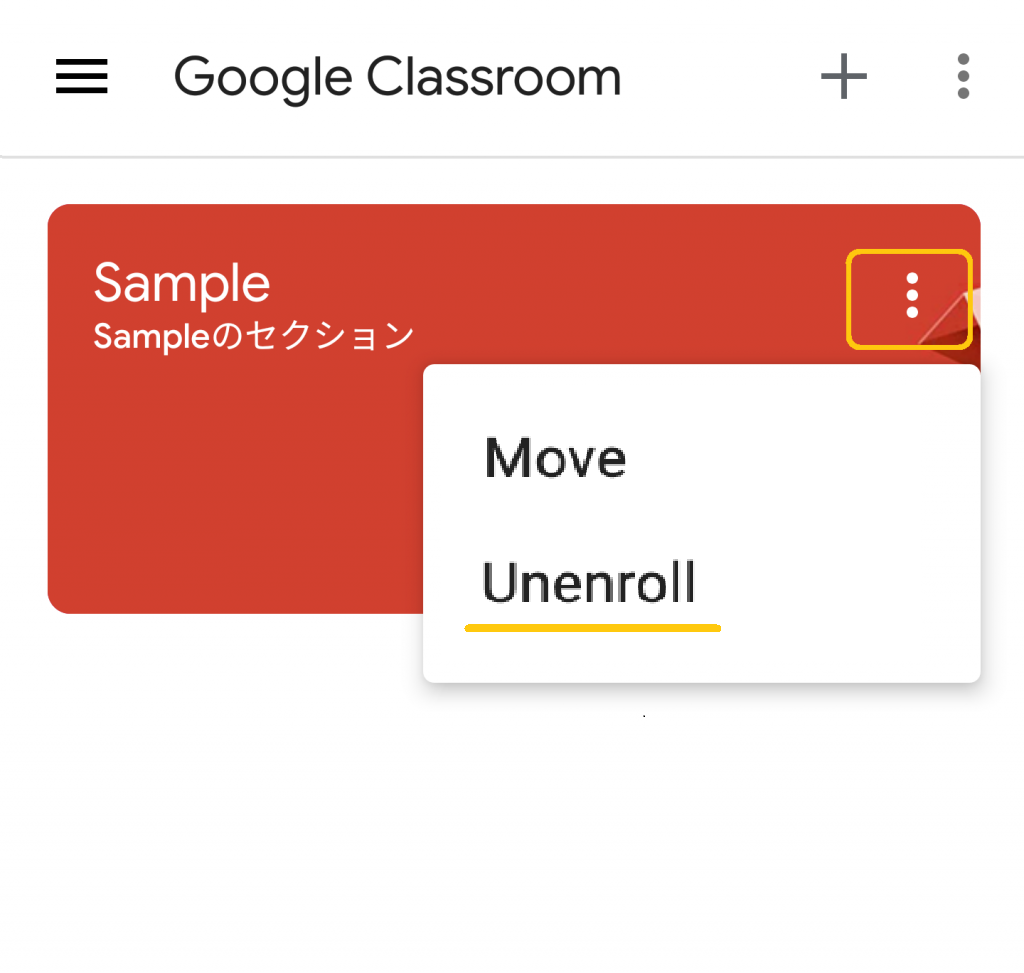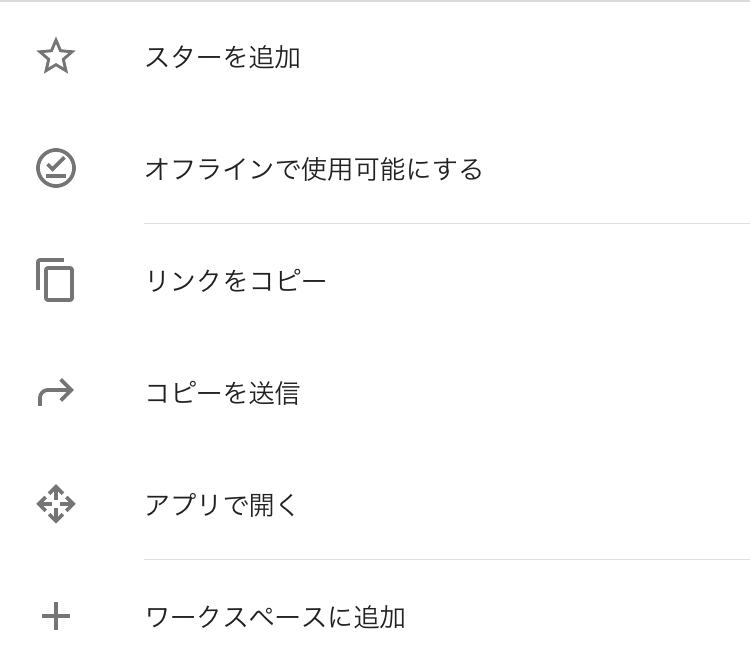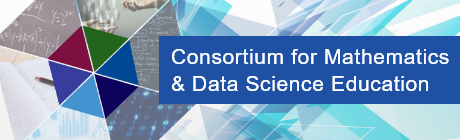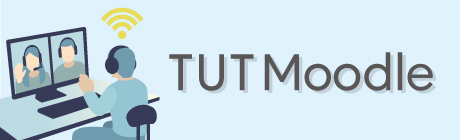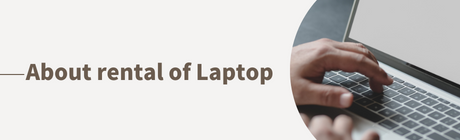Search
- Fields
- Program and Series
- GIKADAI Mathematics / Data Science / AI Education Program
- Research Center for Agrotechnology and Biotechnology
- e-HELP: eLearning Credit Transfer System via Higher Education Cooperation
- Next-Generation Simulation Engineer Education Promotion Program
- Challenge Breakthrough Guidance Courses
- Interdisciplinary Remedial Education Courses